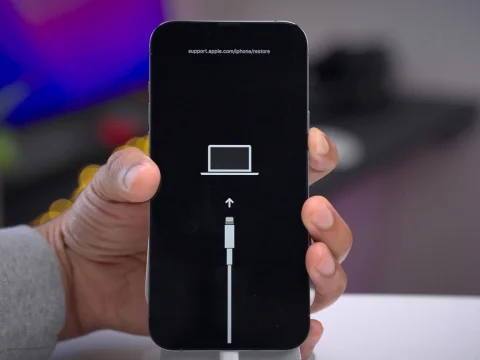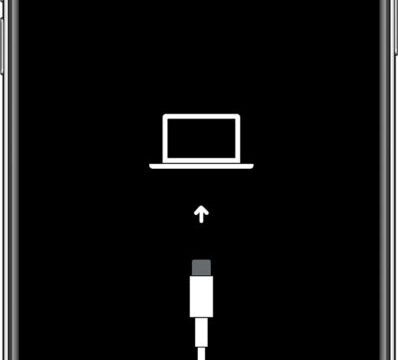職場でiPadを使う際に、一番やりたいのがスケジュール管理ではないでしょうか。私はiPad以前にウィルコムのW-ZERO3を使っていましたが、使い心地が今ひとつだったのので、PDAでのスケジュール管理は諦めて、システム手帳を使っていました。
でも今年はiPadを買ったので、仕事でもiPadやiPhoneを活用したいと思って、様々な試行錯誤を重ねてきました。
参考まで以前の記事、『iPhone(iPad)、Google、Outlook、サイボウズの予定表のシンク(同期)に挑戦!』や『Googleカレンダーと同期させるカレンダーは「標準カレンダー」が便利、それとも「さいすけ」が便利?』を御覧ください。
職場全体のスケジュール管理は様々なソフトでなされていると思いますが、ここではGoogleカレンダーとの同期を使って、iPadの標準カレンダーにGoogleカレンダーを反映させる方法を説明します。GoogleカレンダーとOutlook、サイボウズとの同期は上記の記事を見てください。
それでは同期の設定の方法です。まずiPadを起動して「設定」画面を出してください。そこで「アカウントの追加」をタップします。
※ここではすでにGoogleでカレンダーを使用している前提で話を進めます。
Exchangeとの同期機能を利用します。
次の画面がポップアップしてきますので、同期したいGoogleカレンダーのメールアドレスを入力します。ユーザー名、説明も同じアドレスを入力します。パスワードはもちろんメールアドレスのパスワードです。そして「次へ」をタップです。
次のようなエラーメッセージが出ますが、無視して「了解」です。
するとまたポップアップが現れますので「サーバ」の項目へ「m.google.com」を入力して「次へ」です。
「カレンダー」を「オン」にして「保存」します。
次に標準搭載アプリのSafariを起動します。すでにGoogleにサインインしている場合は、とりあえずサインアウトしておいてください。そして、アドレスに「m.google.com/sync」を入力してGoをタップすると以下のような画面が現れます。そこで「言語を変更」をタップします。
言語は「Englesh(US)」を選択です。(Japaneseでもよいかどうか不明)
「Sign in ~」でGoogleのサインイン画面に移動します。
Googleにサインインです。
もちろんiPadを選択します。iPhoneでの設定も可能です。
以下の画面で既存のGoogleカレンダーで使っているカレンダーのうちどれを同期するのかを選択します。 そして「Save」をタップ指定ください。
以上で設定完了です。
iPadで標準カレンダーを立ち上がるとGoogleカレンダーと同期しているはずです。
「Googleカレンダー」→「標準カレンダー」だけでなく、反対に「標準カレンダー」→「Googleカレンダー」でスケジュールの入力もできますから、試してください。
以上の記事は下記の雑誌を参考にさせていただきました。
売り上げランキング: 139824
Last Updated on 2016年11月20日 by Editor
関連記事をどうぞ!
※このサイトの記事には「噂」や「疑惑」など、不確定な情報が含まれています。ご了承ください。(管理人)