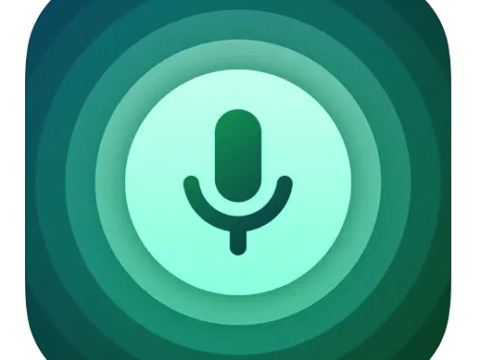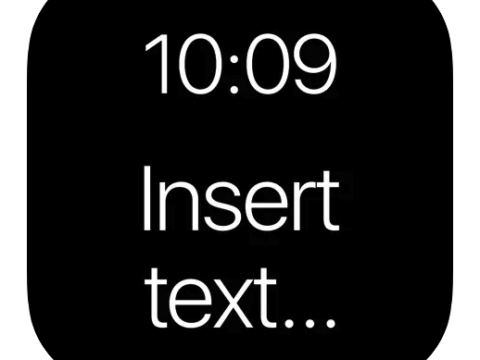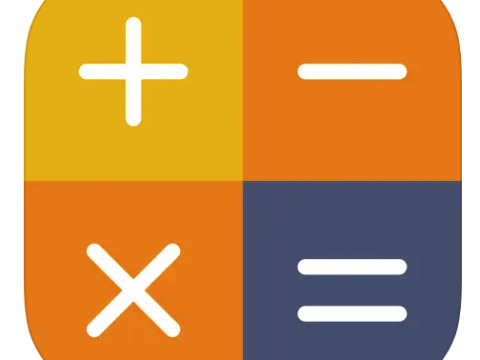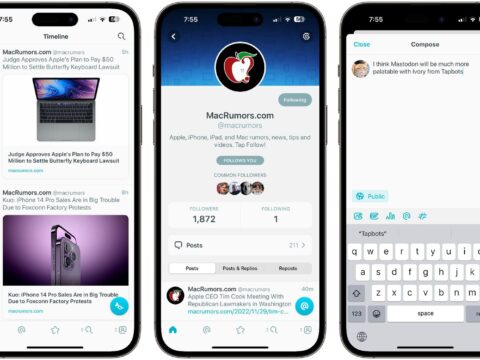iPad・iPhoneの最強のファイルビューワーGoodReaderについて、これからシリーズで解説していく予定です。(for iPad Ver2.81 for iPhone Ver2.82)
大人気のGoodReaderで見ることのできるファイルは次のとおりです。
.PDFファイル ,TXTファイル .HTMLファイル
画像ファル・・・.jpg .jpeg .gif .tif .tiff .bmp .bmpf .png .ico .cur .xbm
音声ファイル・・・.aac ..adts .ac3 .aiff .aifc .caf .mp3 .m4a .and .au .sd2 .wav
動画ファイル・・・. mov .mp4 .m4v .3gp .mpv
GoodReader使用の第一歩はファイルをGoodReaderに転送することです。やり方は二つあり、一つがiTunesを使用する方法で、もう一つががWiFiで転送する方法です。
まずiTunesでの転送はiPad(iPhone)をPCにUSB接続しリンクします。接続デバイスの中からiPad(iPhone)をクリックしAppのタブを選択します。画面の下の方のファイル共有でGoodReaderのアイコンを選択するとファイルの追加の画面が以下のように出てきます。(iPad・iPhoneともほぼ同じ画面です)
ここで追加ボタンを押してファイルを選択し同期すれば転送が完了です。
iPad(iPhone)でGoodReaderを立ち上げるとMy Documentフォルダに転送されていますので、そのファイルをタップすればファイルの中身を見ることができます。
二番目の方法はWiFi接続です。iPad(iPhone)とPCが同一のWiFi圏内にあることが必要です。接続はローカルアドレスを使って接続します。
まずはiPad(iPhone)アプリでWiFiのアドレスを表示します。赤で囲んだ下の電波マークをタップすると下のアドレスを表示するウィンドウが開きます。(iPhoneも同じです)
(iPad画面)
(iPhone画面)
そこにIPアドレスとBonjourアドレスが表示されていますので、ブラウザを開き、母艦がWindowdsならばIPアドレスをMacならばBonjiourアドレスを入力します。下はWindowdsPCの画面です。iPad(iPhone)で表示されたIPアドレスをブラウザで入力すると接続が行われファイル管理画面が現れます。
(PC画面)
Windowdsの場合、アップロードは「ファイルを選択」ボタンを押してファイルを選択します。ダウンロードはファイルのリンクから右ボタンで保存を選ぶとPCにダウンロードされます。
以上のように簡単にファイルの転送ができます。
最強のビューワーアプリGoodReaderを使いこなしたい! ②PDFファイルの閲覧
Last Updated on 2015年5月18日 by Editor
※このサイトの記事には「噂」や「疑惑」など、不確定な情報が含まれています。ご了承ください。(管理人)