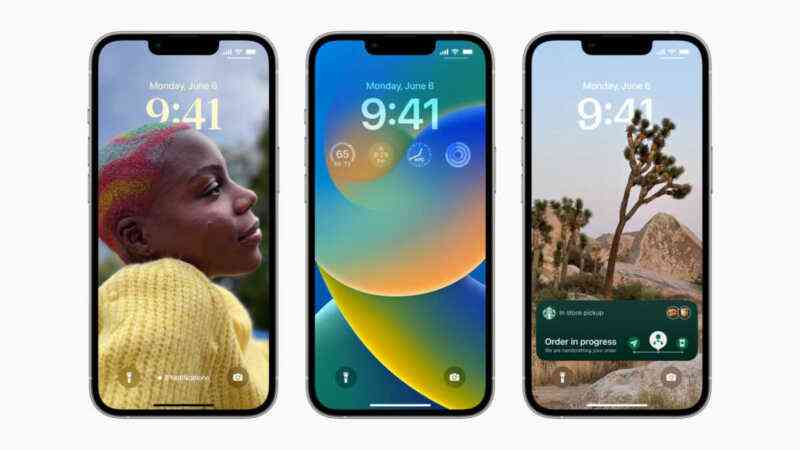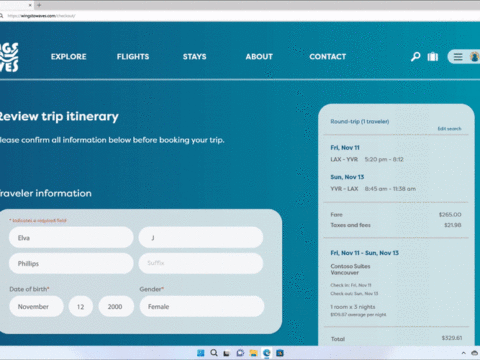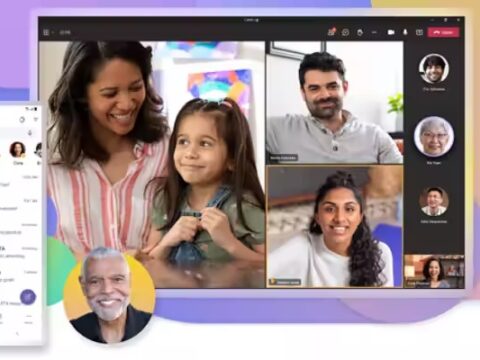Microsoftが、すでに英語のサイトで発表した15GBのフリースペースを維持できる「OneDrive ストレージ 無料プラン 期間限定キャンペーン」を日本語サイトでも説明しています。
期間限定キャンペーンの内容は以下の通りです。
キャンペーン内容:
Microsoftアカウントをお持ちのすべてのお客様に提供している、15GBまで無料のOneDriveストレージをご利用のお客様、また、追加15GBの無料カメラロール用ストレージをご利用のお客様を対象にして、2016年1月31日までに専用サイトから申し込みをいただいた場合に限り、2016年初旬に予定されているプラン変更が適用されず、引続き、15GBまで無料のOneDriveストレージ、追加15GBの無料カメラロール用ストレージを、ご利用いただけるキャンペーンを行います。
申込方法詳細:
- 申込サイト(英語のみ):https://preview.onedrive.com/bonus/
- 申込期限:2016年1月31日まで
- 申込方法:
PCの場合
1. OneDrive(www.onedrive.live.com)にアクセスします。
2. マイクロソフトアカウントにサインインしてない場合は、今回申込をご希望されるアカウントでサインインします。
3. 右上の写真もしくは人型マークをクリックして、サインインしているマイクロソフトアカウントが、今回申込をご希望されているアカウントかどうか確認をします。アカウントが異なる場合は、サインアウトしてから、正しいアカウントでサインインします。
4. キャンペーンサイト(https://preview.onedrive.com/bonus/ )にアクセスします。
5. [Keep your free storage]をクリックします。
6. 「このアプリがあなたの情報にアクセスすることを許可しますか?」のページが表示されたら、[はい]をクリックします。
7. 「Success」の画面が表示されたら申込完了です。
8. 今後、現在お持ちのストレージ容量を確認したい場合は、このサイト(https://onedrive.live.com/options/ManageStorage )にアクセスをすることで確認が可能です。
スマートフォンの場合
1. OneDriveのアプリを開きます。
2. マイクロソフトアカウントにサインインしてない場合は、今回申込をご希望されるアカウントでサインインします。
3. 設定メニューから、サインインしているマイクロソフトアカウントが、今回申込をご希望されているアカウントかどうか確認をします。アカウントが異なる場合は、サインアウトしてから、正しいアカウントでサインインします。
4. キャンペーンサイト(https://preview.onedrive.com/bonus/ )にアクセスします。
5. [Keep your free storage]をクリックします。
6. 「このアプリがあなたの情報にアクセスすることを許可しますか?」のページが表示されたら、[はい]をクリックします。
7. 「Success」の画面が表示されたら申込完了です。
8. 今後、現在のストレージ容量を確認したい場合は、このサイト(https://onedrive.live.com/options/ManageStorage )にアクセスをすることで確認が可能です。
*本情報の内容(添付文書、リンク先などを含む)は、作成日時点でのものであり、予告なく変更される場合があります。
Last Updated on 2017年10月11日 by Editor
関連記事をどうぞ!
※このサイトの記事には「噂」や「疑惑」など、不確定な情報が含まれています。ご了承ください。(管理人)