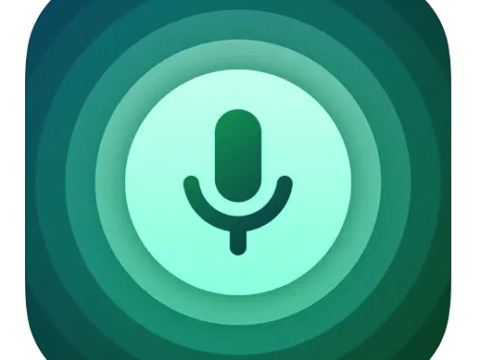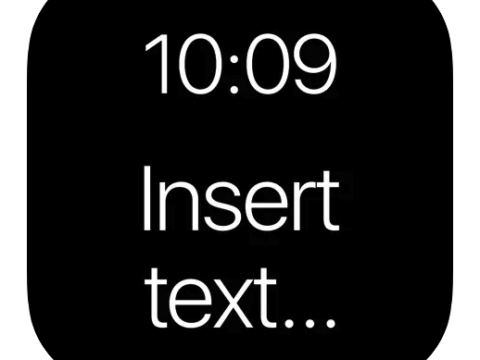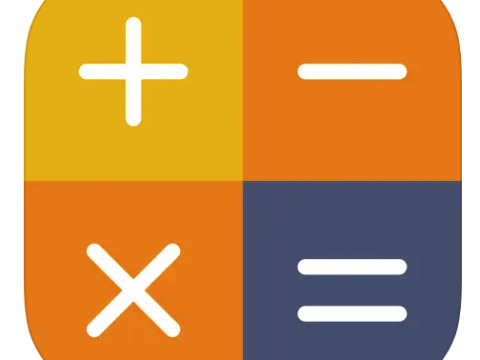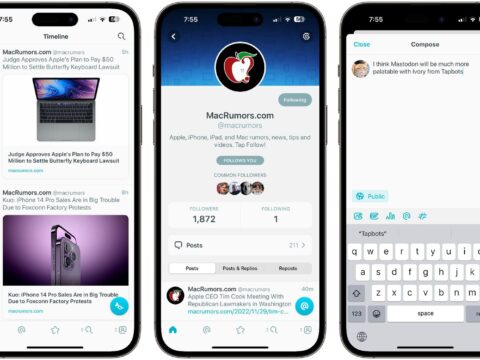また、他のアプリやクラウドとの連携も充実していて、このアプリを使ってPDFのやりとりを行うことができます。
しかし、高機能だけに最初は直感的に使えない部分があり、慣れるまでゴソゴソと試行錯誤を繰り返す必要があるでしょう。
このアプリで便利なのはタイトルの通り、ブラウザで開いたウェブ・ページをPDF化し、Dropboxの保存できることです。今回は、この機能を中心に説明します。
ウェブ・ページの保存を説明する前に少し長くなりますが、操作上欠かせないメイン画面を説明します。メイン画面の構成が扱うファイルの種類で統一されていたら、かなり分かりやすいのですが、「場所」とかいう分かりにくいアイコンがあります。(・・?
「ドキュメント」はファイル管理のような機能で、タップすると最上位のフォルダにアクセスできます。ここでは変換元ファイルを指定して変換することができます。iTuenes側(下画像)でファイルを追加すれば、このアプリの「共有中」(Shared)フォルダにファイルが転送されます。逆に「共有中」フォルダにファイルを放り込めば、iTunesからファイルを取り出すことができます。
「場所」は「ドキュメント」と同じようなファイル管理ですが、クラウドの設定やアクセスができます。一番上(下画像)の「ローカルファイル」はこのアプリのフォルダで、「Shaered(共有中)」はiTunesとやりとりするフォルダです。
メールアプリから添付文書を取り込むには、メールアプリの添付ファイルをタップし「次の方法で開く」→「Save2PDF」でファイルを保存します。
上画像のようにDropboxなどのクラウドを追加するには(上画像の)「+」をタップします。すると選択できるクラウド一覧が出てきます。パスワード入力を求められますので、事前に各クラウドのサイトで登録しておく必要があります。
「連絡先」は個々の連絡先をPDF化します。「カメラ」と「写真」は写真をPDF化します。
今回説明するのは「ウェブページ」で、ブラウザで開いたページをPDF化できます。Dropboxを保存先に指定するためには、「場所」で事前にDropboxにアクセスできるようにしておかなければなりません。
用意ができたら「ウェブページ」をタップします。するとブラウザ(Safari)が起動します。
好きなページへ移動して、右上のPDFボタンをタップすると保存画面に移動します。(閲覧時に、しばらく放っておくとPDFボタンが消えるので、画面をタップしてPDFボタンを表示させます。)
「保存」ボタンをタップすると、保存するフォルダ選択画面に移ります。「ローカルファイル」をタップして、場所を表示させます。ここでDropboxを選択します。(ローカルファイルが一番上にあるから表示されているだけなのでしょうが、このあたりの表示が混乱の元ですね)
するとDropboxのフォルダが表示されます。ここでは「_web-pdf」フォルダを選択します。するとウェブページがPDFファイルとして当該フォルダに保存されます。
MacのFinderでDropboxの「_web-pdf」フォルダを開いてみると、下の画像のようにちゃんと保存されています。
このアプリは高機能なので、種類の違うファイルを一つのPDFの中に保存する機能まで付いています。あとは自身でさわって使用法を覚えてください。
このアプリの価格は450円です。
App Store → Save2PDF for iPhone
Last Updated on 2015年5月18日 by Editor
※このサイトの記事には「噂」や「疑惑」など、不確定な情報が含まれています。ご了承ください。(管理人)