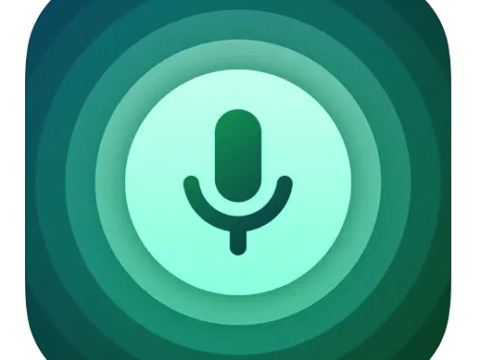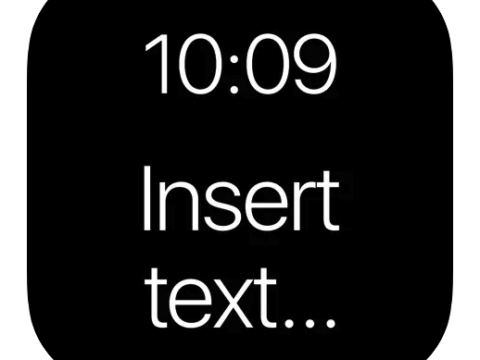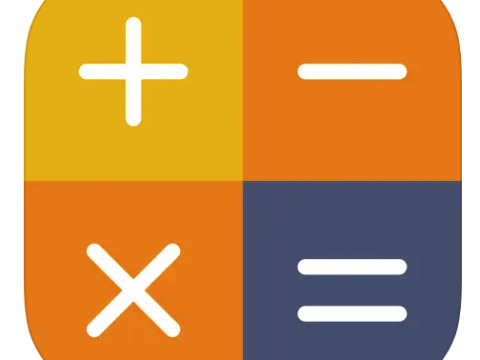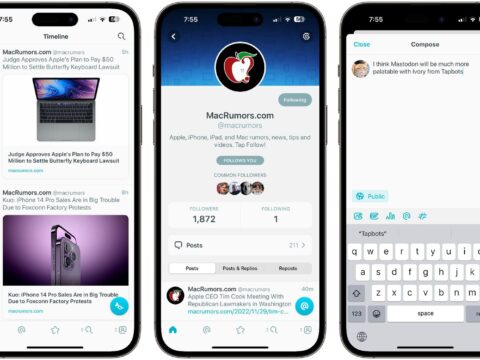GoodReaderを使いこなすためには転送したファイルを見るだけでなくファイル操作を覚える必要があります。(当然過ぎますが) そこで今回はファイル管理について簡単に説明します。
ファイル管理はiPadの場合は右側の「Manage Files」タブをタップし「Manage Files」ボタンをタップるすると各ファイルの前に丸印が現れます。iPhoneの場合はMy Documentなどのフォルダ内でファイルが表示されている状態で右上の「Action」ボタンをタップします。
次に丸印をタップするとファイル操作のボタン類が現れます。
(iPad画面)
※Ver2.8.4でインターフェイスが変更になりました。↓
(iPhone画面)iPhoneの場合は「Action」ボタンです。
コピーや選択、ZIP化、移動、削除、E-Mailなどの様々なボタンが現れます。(iPhone場合は各種操作は2画面に渡るので外部アプリなどの起動やマークは>>で次のページへ移動してください)
例えばファイルを削除したい場合はファイルを選択して「Delete」ボタンをタップすればOKです。ファイルを移動したい場合はファイルを選択し「Cut」ボタンをタップすると「Paste」ボタンが現れます。移動したいフォルダをタップしてカレントフォルダを移動し、そこで「Paste」ボタンをタップすると移動できます。ZIP化(圧縮)も同様です。
またファイルを選択し「E-Mail」ボタンをタップするとメール画面がポップアップし、当該ファイルを添付したメールを送ることができます。
(iPad画面)
(iPhone画面)
操作の中で面白いのは外部アプリを起動してファイルを閲覧できることです。
それにはファイルを選択し「Open In」ボタンを使います。仮にPDFファイルを選択した場合はiBooksなどのアプリが候補として画面に現れます。(各人がすでに購入インストールしているアプリに依存します)
ここではPDFファイルをiBooksアプリで閲覧します。
(iPad画面)
(iPhone画面)
iBooksを選択するとiBooksの書棚に選択したPDFファイルが登録されます。これでGoodReaderとiBooksの両方で閲覧できるようになり、好みに応じて使い分けることができます。
(iPhone画面)
このようにGoodReaderのファイル管理画面では様々な操作ができますから、操作ボタンの種類と機能を把握しておけばGoodReaderをより便利に使えます。
Last Updated on 2010年7月26日 by Editor
※このサイトの記事には「噂」や「疑惑」など、不確定な情報が含まれています。ご了承ください。(管理人)